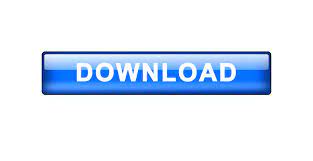

The results of the report will appear on the left side of the Acrobat window, just to the right of the Navigation Pane. This will generate the Accessibility Checker report. Ensure (3) all of the checkboxes in the "Checking Options" section are checked, and then (4) select the "Start Checking" button.

This will open the Accessibility Checker Options window.
#OPEN ADOBE READER WITH TOOL PANE CLOSED PDF#
Once you have opened the PDF file you wish to check, start by (1) selecting the Accessibility icon toward the bottom of the tools pane on the right side of the Acrobat window, followed by (2) the "Accessibility Check" tool from the Accessibility list which appears immediately to the left of the right tools pane. To determine if your PDF is accessible, we recommend you run the Accessibility Check tool. Go to Top Checking your PDF with the Accessibility Check Tool You should now see "Tags" as an option at the bottom of the left side navigation pane in the Acrobat window.Ĭongratulations on enabling the Accessibility tools and Tags navigation pane! You are now ready to check and troubleshoot accessibility issues in Adobe Acrobat. Select "View" from the menu bar toward the top left corner of the Acrobat window. This will open the View menu. Next, Next, we need to enable the Tags navigation pane. It will appear as a purple circle with the figure of a person in the middle. Once the tool is enabled, it can be accessed from the right-side navigation pane at the bottom. If the button reads "Open," instead, then it has already been enabled.

Lastly, select the "Add" button in the tools search results. Select the search bar at the top and type in the word "Accessibility." This should display the Accessibility Tool in the search results. Select the "Tools" tab at the top of the Acrobat window, just below the menu bar. To check PDF documents for accessibility, you will need to enable the Accessibility tools.
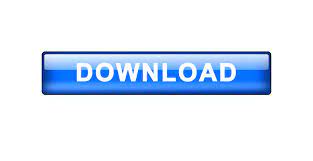

 0 kommentar(er)
0 kommentar(er)
